便利なSlackの使い方 (基本編)
背景
前回の記事の冒頭でも触れたとおり、社内にSlackが導入されたのでちょっとした便利な使い方を紹介していきたいと思います。
Slack
Slackはビジネス向けチャットアプリという位置づけでリリースされたアプリケーションでいまやITスタートアップ界隈では必須となりつつあるツールとなっています。*1
最近になって日本語版がリリースされ、テレビコマーシャルやタクシー・電車向け広告などにもなっているのでさらに利用者は広がることになるでしょう。
プロフィールの設定
具体的なチャットの使い方の前にまずはプロフィールの設定方法から紹介していきたいと思います。
画像はPC英語版のものですがスマートフォン向けアプリでもUIの配置はだいたい変わらないので随時置き換えて見てください。
まずは下記の写真の赤枠で囲われた部分を順にクリックしていきます。



下の画像がプロフィールの編集画面になります。
それぞれ、Full nameには自分の名前、Display nameはSlackに実際に表示される名前を設定します。What I doでは自分がそのチームで何をしているか(ここでは社内でどんな仕事をしているか)を入力します。アイコンはProfile photoをクリックすることで変えられるようになるので変更しておきましょう。
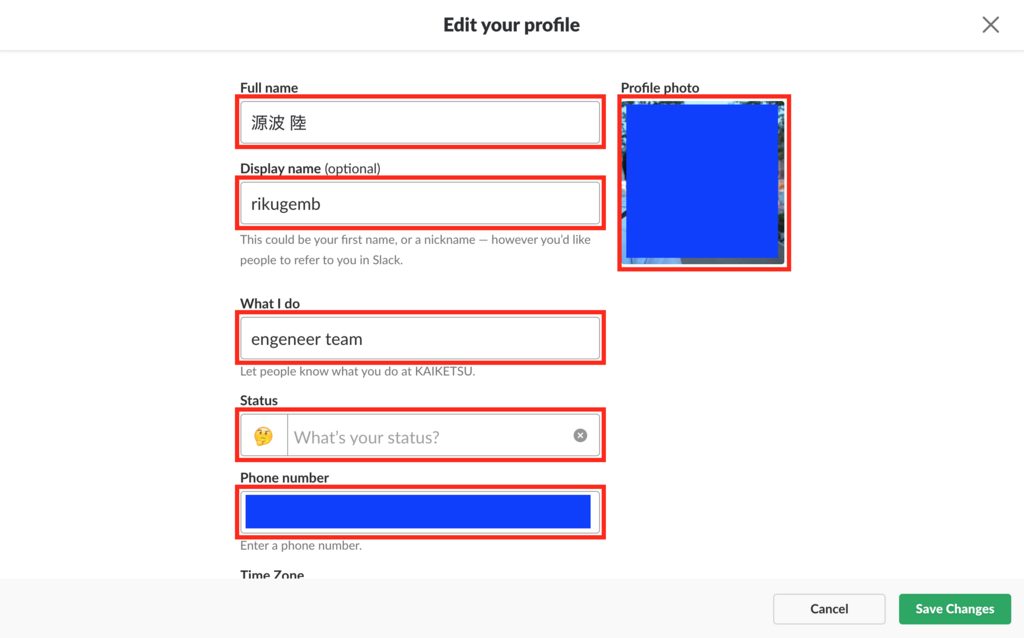
チャットの使い方
基本的な機能はLINEなどのチャットツールと同じように利用できますがSlackでは更にいろいろな機能が用意されているので紹介します。
いろいろなチャットコマンド
以下のように記述することでいろいろなチャットメッセージを送信することができます。コードブロックはバッククオート(JIS配列であればShift+@)で入力できます。
画像は実際の表示例です。
| 例 | 説明 | 表示 |
|---|---|---|
| *hoge* | 太字 | hoge |
| ~hoge~ | 取り消し線 | |
| _hoge_ | イタリック | hoge |
| `hoge` | コードブロック | hoge |
| ```hoge``` | 複数行コードブロック | |
| > hoge | 引用 | |
| >>> hoge | 複数行引用 |
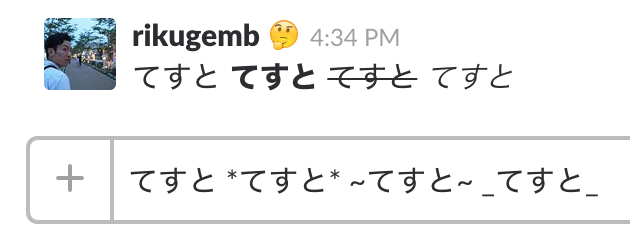
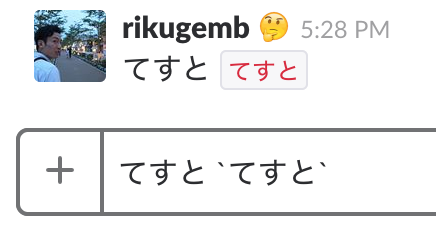
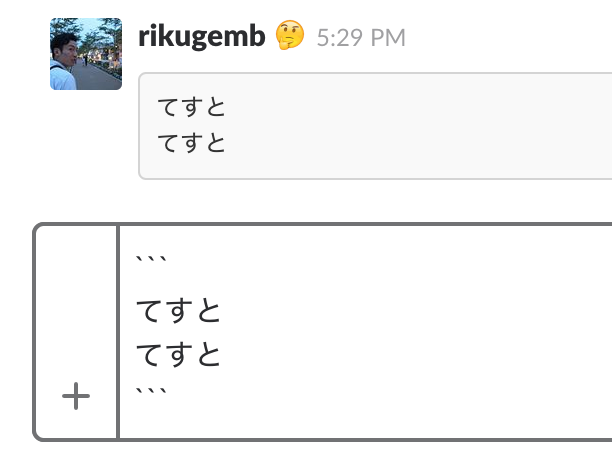
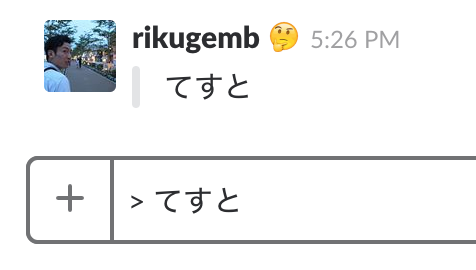
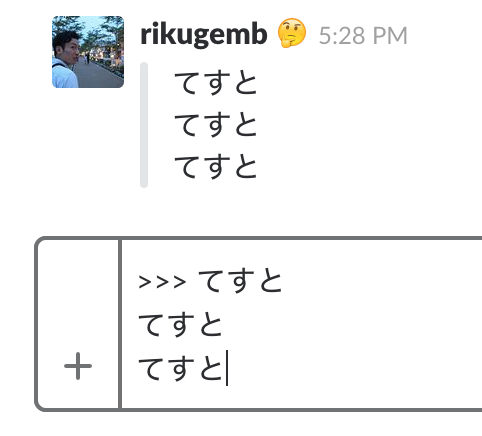
投稿にリアクションをつける
何か連絡に対していちいち返信を行うのは面倒ですよね。そんなときに使える方法です。

赤枠で囲ったボタンを押すとリアクションをつけることが可能です。(絵文字のパレットがでてきます)
Slackの絵文字にはすべて文字列が設定されていて:[絵文字の名前]:とすることで設定されている絵文字を投稿できます。例えば:+1:とすると👍の絵文字が表示されます。また、+:[絵文字の名前]:とすると直前の投稿にリアクションを行うことが可能です。
メールやソースコードを貼り付ける
メールやソースコードをチャットに貼り付けたい場面があるかもしれませんが、そのまま貼り付けてしまうといろいろなチャットが流れてしまったり、その後のチャットで流されてしまったりといろいろ面倒なことが起こります。
そんなときにはsnippetを利用しましょう。
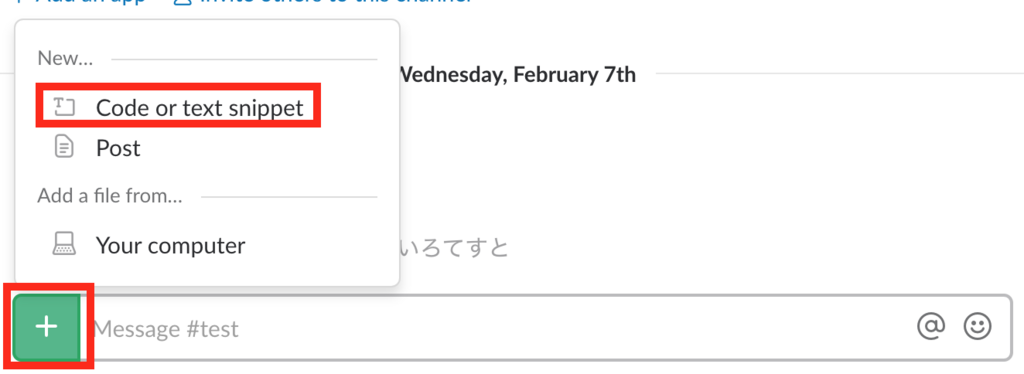
上の画像のようにチャットのプラスボタンからCode or text snippetを選択します。
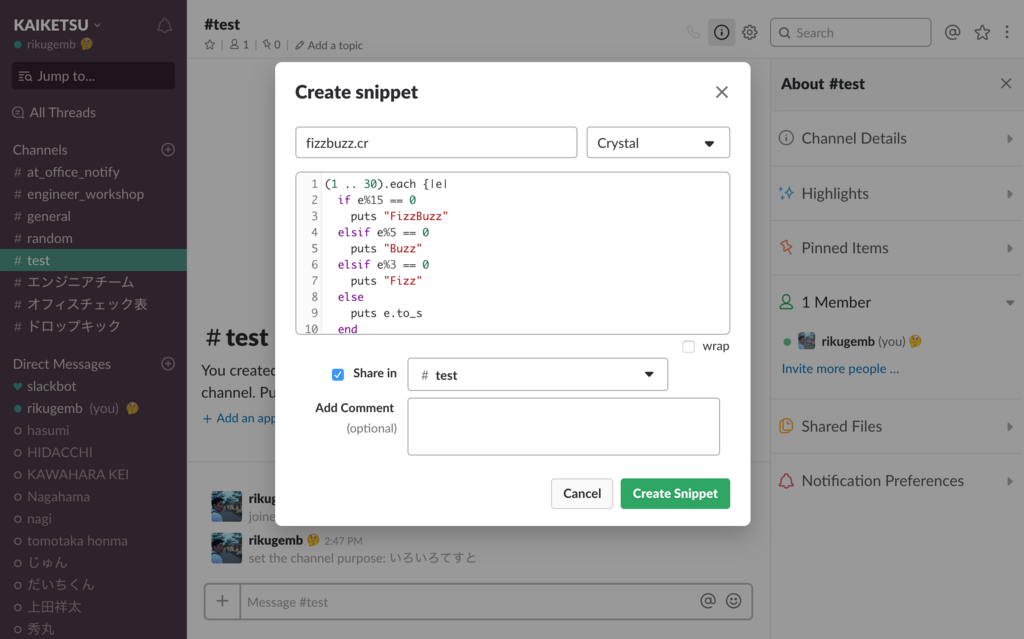
左上にテキストの名前を入力、右上ではテキストのタイプを指定します。メールであればPlain Textを選択、ソースコードであればそのプログラミング言語を選択すると良いでしょう。
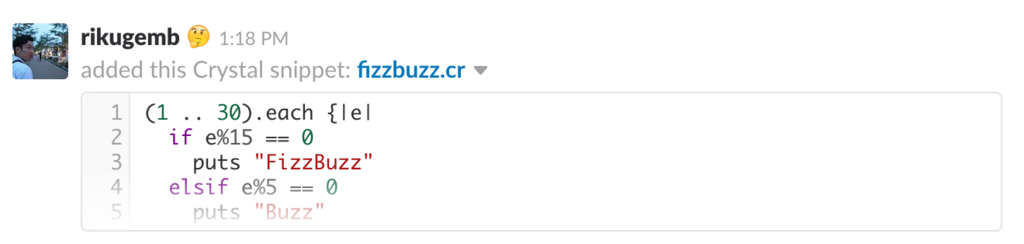
Create Snippetをクリックするとチャットに貼り付けられます。貼り付けたSnippetはShared Fileから閲覧できるため、チャットで流されてもスムーズに閲覧できます。
スレッドを作成する
あるチャンネルで1つのことに議論をすすめると、それまで何を話していたかわからなくなってしまうことがあります。そんなときに有効なのがスレッドです。
Slackでいうスレッドは2ちゃんねるなどの掲示板でいうスレッドとは違い、Twitterのリプライ機能に近いです。

上の画像の吹き出しボタンをクリックするとスレッドタブが表示されます。
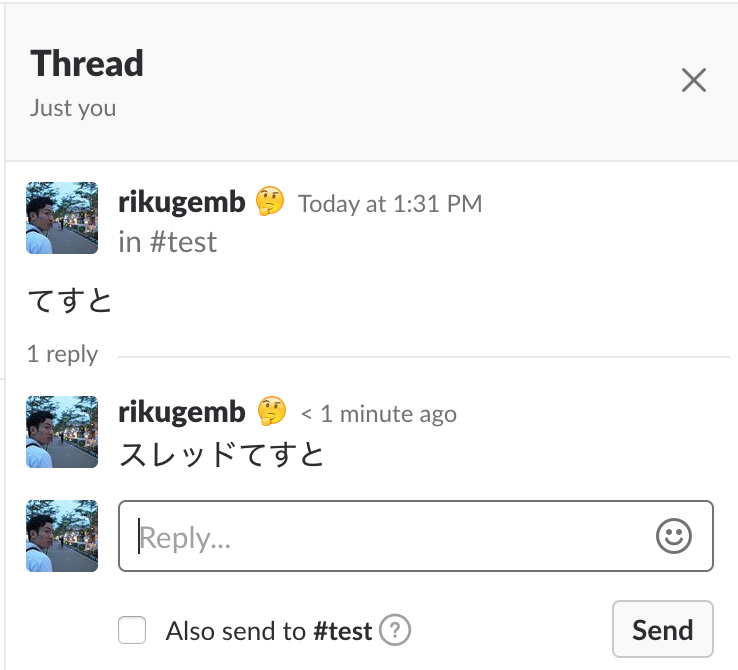
コメント欄に文字を入力することでスレッドを作成することができます。
チャンネルを作成する
Slackでは話題をチャンネルという単位で分割します。議論がごちゃまぜになったりチャットが流れたりしないための手段となっています。
チャンネルを作成する目安としては、今後もその話題についての議論が続く可能性があるとき、くらいが良いと思います。
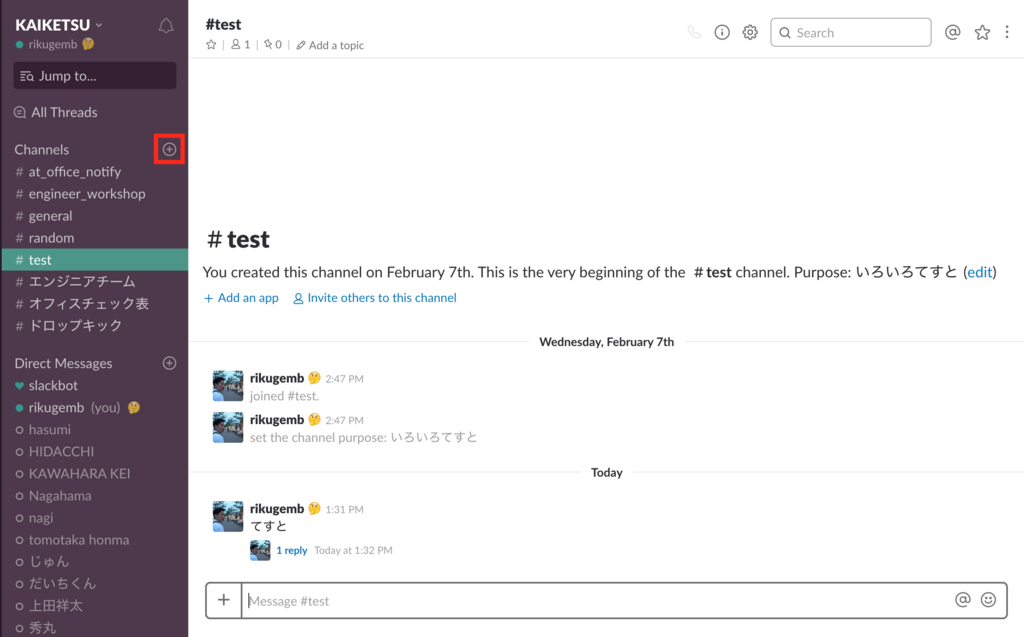
チャンネル一覧の右にあるプラスボタンをクリックします。

Nameにはチャンネル名を入力します。簡潔になにを話すチャンネルかがわかるように名前を設定しましょう。
Purposeには実際に話す内容を1センテンス程度で入力します。(任意)
Send invites toには招待したいメンバーを入力します。こちらも任意で、あとから招待することも可能です。また、Publicチャンネルであれば他のメンバーが自分から参加することも可能です。
一番上の項目をクリックすることでチャンネルをPrivateに設定することも可能で、Privateにすると招待した人しか参加できなくなります。*2
まとめ
今回はSlackに用意されている基本的な機能を紹介しました。次回はSlackで利用できる色々な拡張機能について紹介をしたいと思っています。
是非実践してみてください!!